Leitor de Código de Barras
Instalação
Dentro do módulo Inventário ‣ Configuração ‣ Configurações, ativar o campo Interface de Código de Barras para que o ícone do leitor de código de barras apareça na Home Screen do Odoo.
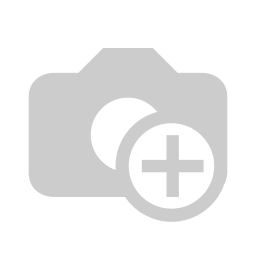
Configurações de inventário para ativar o leitor de código de barras
Configuração
O módulo não necessita configurações muito elaboradas, fazendo-se necessário somente o cadastramento de código de barras individuais para cada produto cadastrado que vá ter seu estoque controlado utilizando o leitor de códigos de barras. Para atribuir um código de barras a um determinado produto do catálogo, abra o catálogo, selecione um produto e em Produto ‣ Informações gerais ‣ Código de Barras é possível atribuir um código numérico.
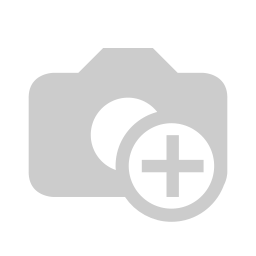
Página de produto com código de barras já cadastrado
Funcionalidades
A entrada de produtos começa com a criação de uma Solicitação de Compra. Uma vez que esta solicitação é confirmada, é criado um Pedido de Compra e surge uma nova entrada de material por validar nos Recebimentos.
Toda ordem de recebimento possui pré cadastrado um código que faz referência à própria ordem de recebimento. Em Recebimentos, ao selecionar uma determinada ordem de recebimento, clique em Imprimir ‣ Operações de Coleta, o código de barras do documento aparece em .pdf no canto superior da página. O documento também faz a geração do código de barras dos itens da ordem de recebimento.
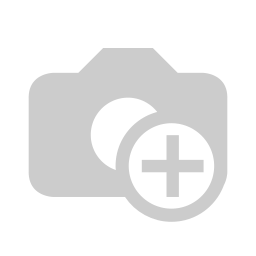
Imagem evidenciando a presença do código de barras da ordem de recebimento e também o código de barras do produto.
O módulo Código de Barras pode tanto dar a entrada em Ordens de Recebimento, originadas de Pedidos de Compra existentes, fazer uma operação de Transferência Interna ou realizar um Ajuste de Inventário.
Ao iniciar o módulo, será solicitado uma localização, o que nada mais é que o código de barras de um Local no Estoque ou o código de barras de um Documento.
O módulo conta também com dois botões, Operações e Inventário, onde é possível:
Operações: Manualmente selecionar qual operação será realizada a fim de se ler o código de barras do produto (incluindo atribuição de lote e serial number) e realizar a operação.
Inventário: Ajuste de inventário manual a ser realizado nos produtos escaneados.
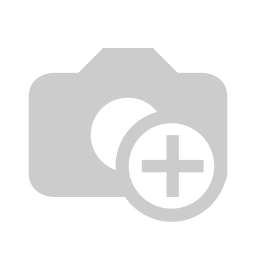
Tela inicial do módulo Leitor de Código de barras.
1) Realizando um Recebimento
Caso seja necessário dar entrada de um item no estoque, deve-se primeiramente escanear o documento da Ordem de Recebimento. Ao escanear o documento, a tela da ordem escaneada deve abrir.
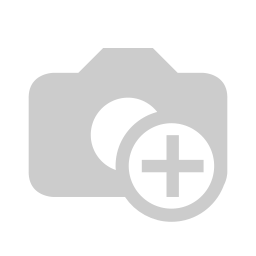
Ordem de Recebimento escaneada contendo todas informações da ordem.
Pode-se fazer a seleção da operação manualmente clicando no botão Operações e selecionar a Ordem de Recebimento manualmente. Nesta tela, com a ordem na situação Disponível, pode-se escanear o código de barras dos produtos para que o Odoo receba a informação de que o produto correto está entrando no estoque.
Pode ser escanear um código de barras por vez, ou escanear um primeiro item e alterar a quantidade de produtos que se deseja dar entrada. Caso o produto tenha propriedades atribuídas como Lote ou Serial Number uma segunda tela irá aparecer para que sejam inseridas estas informações, onde também é possível ler estas informações usando o leitor de código de barras, ou determiná-los manualmente.
2) Realizando uma Transferência Interna
Caso seja necessário fazer uma Transferência Interna, na tela inicial do módulo de leitor de código da barras, deve ser fornecida uma Localização de Transferência por código de barras, o que se refere a um código de barras associado ao Local de Estoque, ou realizar esta operação manualmente clicando em Operações. A localização escaneada é utilizada como Local de Origem da transferência e é possível determinar também o Local de Destino.
3)Realizando um Ajuste de Inventário
Esta funcionalidade é realizada clicando-se em Inventário na tela inicial do módulo. Nesta tela é possível escanear o código de barras de Produtos, verificar a quantidade teórica e atribuir um valor para quantidade real manualmente.
Simulação de entrada no estoque por lote
Abaixo um exemplo de entrada no estoque utilizando o código de barras e algumas observações:
1- Primeiro é necessário que exista um código de barras para o produto (e que seja pré-cadastrado para que o produto seja localizado);
2-
Após confirmar o pedido, você pode localizar o picking (entrada no
estoque) e bipar o produto primeiro para habilitar a tela do lote;
3-
Ao habilitar a tela do lote, você bipa o código de barras do lote para
que seja alocado 1 produto (se tiverem mais é só ir bipando mais vezes
seguidas).